Share this
Tracking URL: Harnessing Precision Analytics for Campaign Success
by gardenpatch Insights on October 23, 2023 at 9:07 AM
Understanding Tracking Links
Digital Marketers have very sophisticated tools at their disposal for tracking and generating metrics, one of which is Tracking URLs. These are not your normal URLs, but a highly effective custom URL tracking tool. Think of them as "Links" with superpowers, created specifically for a campaign. They serve as unique identifiers and are invaluable for marketing reporting. They enhance all inbound efforts by providing granular-level details. Tracking URLs, unlike a normal URL, differentiate traffic from multiple channels, offering a nuanced view of marketing effectiveness.
Analyzing the performance of campaigns using these URLs is crucial for all marketers. Moreover, the success of the task lies in using a top-notch URL tracking tool.
A Tracking URL looks like this:
https://www.example.com/landing-page?utm_campaign=ExampleCampaign&utm_content=image&utm_source=email
In redirecting to a target page, platforms and systems used in Google, Hubspot, Salesforce, and more attribute traffic based on UTM parameters. You may notice that there is an additional string of text following the base of the URL. This is the URL tracking ingredient that allows metrics to be gathered. The UTM codes are important for tracking the origins of different traffic from the URL page.
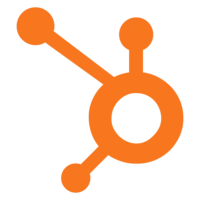
Track Real-Time Data with HubSpot CRM
Stay on top of your business performance with HubSpot's CRM platform. Monitor deals, oversee pipelines, and track ROI in real-time across marketing, sales, and service.
Click here to get started with HubSpot.
The UTM parameter consists of:
The Base of the URL. This is also known as the URL page address.
The Tracking Parameter Strings: This is what follows the Base URL. These include the UTM parameters mentioned previously:
- Campaign: Tracking a campaign could be a series of social media posts or blogs referring to a particular topic. The Tracking URL includes the name of the campaign so that reporting platforms can gather this information and reflect the particular data.
- Medium: This is a very general source type. For example, social, organic, paid traffic, etc.
- Content: This part of the Tracking URL defines the ingredient to which traffic can be attributed. The content can be a hyperlink, a button, or an image.
- Source: This is the portion of the URL that includes the source where the traffic is coming from. The appearance of this last part of the URL will look like this: utm_source=facebook
Let’s break it down:
If the URL created is the following:
https://www.example.com/landing-page?utm_campaign=ExampleCampaign1&utm_content=EmailA&utm_source=email
We can identify the following:
Base for the URL: [https://www.example.com/landing-page?](https://www.example.com/landing-page?utm_campaign=ExampleCampaign1&utm_content=Email&utm_source=email)
Tracking parameter string:
Campaign: utm_campaign=ExampleCampaign1
Content: utm_content=EmailA
Source: utm_source=email
(Note how all of these are united by the “&” symbol.)
When the name of the campaign, source, or content has blank spaces between them, the following code will appear between %20.
Example: utm_content=social%20media%20post%201
Creating Tracking URLs
HubSpot is an exceptional tool for creating Tracking URLs. It may seem complex, but it enables marketers to concatenate all the information from different channels attributed to one campaign, essentially making it a URL tracking powerhouse. To create HubSpot tracking URLs, go to Reports > Analytics Tools > Tracking URL Builder > Create tracking URL.
For a visual representation, you may view the image below:
To set up a tracking URL, it is necessary that you enter a valid URL for your page in the URL field (include http:// or https://). This can be the URL of any page with the HubSpot tracking code on it.
- The UTM Campaign is a dropdown menu. Here you will get to select the HubSpot campaign you want to track visits from this URL.
- UTM Source is a second dropdown menu where you will select the source for your tracking URL. To find out about how HubSpot organizes sources, you may review HERE.
- The UTM Medium field is optional. Enter the name of the banner ad, social post, email, etc. This is typically the last visible parameter in the tracking URLs that you build in HubSpot.
- The UTM Term field is optional as well. It is usually used in systems like AdWords and Google Analytics to track the keywords in a PPC ad.
- The UTM Content can be as simple as a name for an ad. You might want to do this if you have multiple ads on your page and want to differentiate between them.
Once the Tracking URL has been created, you will be able to list all of the created ones on the “Tracking URL Builder” page.
Using your Tracking URL
Congratulations on making it this far! You have all the knowledge to create Tracking URLs using HubSpot’s builder. The majority of the work is already done by now. Here is when it gets fun and interesting!
In your HubSpot account, navigate to Reports > Analytics Tools > Tracking URL Builder. Hover over your tracking URL, click the Actions dropdown menu, and select Copy shortened or Copy full links. You can copy either link by clicking the Actions dropdown menu and selecting View details.
To analyze your tracking URL's performance, you may review it here.
If you’d like to review Tracking URL data inside of HubSpot, you may follow the next simple steps:
Inside your HubSpot account, navigate to Reports > Analytics Tools
Guide to URL tracking in Google Analytics
Indeed, the use of URL tracking tools to create and manage tracking URLs is essential for any digital campaign.With the initiation of comprehensive marketing campaigns, we've come to appreciate the importance and functionality of URL tracking tools in accurately identifying our digital marketing efforts. These tools offer a valuable service, allowing us to monitor our visitors' interaction with our campaign, and organize the feedback data from various websites. When we manage a full marketing campaign, it is important that we keep all reporting aspects neat and organized, taking into account both campaign parameters and traffic sources.
When it comes to Pay-Per-Click (PPC) marketing, neglecting to use Tracking URLs can render all the data we receive ambiguous and hard to analyze. These marketing efforts need to be successfully tracked in platforms such as Google Analytics, not just for understanding the campaign's value in terms of reporting and performance, but also to gain a broader view of the interaction that our audience is having with the campaign's features.
To get started, navigate to Reports > Analytics Tools > Traffic Analytics:
Click on Advanced Traffic Reports, and you'll find yourself able to point out the precise traffic data and information corresponding to each marketing campaign. This feature allows you to detect the medium and source of the traffic, providing crucial insight into the most effective campaign sources. If you don't see any campaigns showing, this merely suggests that the tracking sessions haven't yet been recorded within the set timeframe.
You also have the option to view Tracking URL data by source. Doing so involves following the aforementioned steps and clicking on the Sources tab.
If tracking URL sessions aren't appearing when the data comes in, we recommend you check the next details:
- Check the time frame designated for the report. If no sessions appear, this may mean they have not yet been received on the site.
- Always double-check that the URL has been correctly placed in the correct format in case no data appears and you are sure the site has received visits.
- Make sure that you’re not testing any unfiltered IP address.
In the event you're employing HubSpot tracking URLs in Google AdWords ads, it's vital to stay cognizant of these next important considerations:
- HubSpot provides both a full tracking URL and a shortened tracking URL. Be sure to use the longer one for Google Ads.
- Insert your HubSpot full tracking URL into the Final Destination field in AdWords ads, not the Destination field.
- The Final destination field must contain the same domain as the landing page URL. For example, if your ad's landing page is http://offers.example1.com/demo*, your Final destination field must contain example1.com*.
Tracking Google AdWords campaigns in HubSpot with the Ads Add-on
HubSpot has successfully integrated with Google Ads in such a way that any marketer can access all the pertinent information in one place. Your Google AdWords and Facebook ad campaigns can both be tracked efficiently here.
HubSpot and Google AdWords
For your convenience, HubSpot utilizes a tracking template that can be positioned at the campaign level in Google Ads. You can rest assured knowing that any parameters that already exist or are added at the account or campaign levels will be merged with the HubSpot parameters at the campaign level in your AdWords tracking.
The URL parameters used by HubSpot that are added automatically are as follows:
hsa_cam={campaignid}hsa_grp={adgroupid}hsa_mt={matchtype}hsa_src={network}hsa_ad={creative}hsa_acc={ID of account/customer}hsa_net={adwords}hsa_kw={keyword}utm_term={keyword}hsa_tgt={targetid}utm_campaign={_utmcampaign} - set by default to the name of the AdWords campaign or, if you associate your ad with a HubSpot campaign, the HubSpot campaign nameutm_source=adwordsutm_medium=ppchsa_ver=3
HubSpot and Facebook
HubSpot automatically adds these URL parameters to Facebook ads:
hsa_acc={accountid}hsa_cam={adcampaignid}hsa_grp={adsetid}hsa_ad={ad_id}hsa_net={Facebook}hsa_src=[SOURCE_SITE_NAME] - set to Facebook or Instagram automaticallyutm_source={Facebook}utm_medium={paid}utm_campaign={Name of Ad campaign}
hsa_ver=3hsa_la={true} - for lead ads, {false} or absent otherwisehsa_ol={true} - for organic leads from lead ads, {false} or absent otherwise
Once your Facebook account is connected to HubSpot, these parameters are added automatically. The unique ID numbers correspond to your ad_id or campaign_id to each of your Facebook ads.
This tracking tool undergoes daily updates multiple times, ensuring efficient tracking of your ads across various websites. Once your account is connected, HubSpot applies tracking to all newly-created ads going forward, optimizing your marketing campaigns.
This brings up a new question: How does HubSpot count the number of contacts and customers from ads?
Now, let's define what an attribution model is. As defined by HubSpot, “Attribution models determine how marketing assets and channels receive credit for their contribution to converting strangers into customers. HubSpot's ads tool employs a last touch attribution model to calculate ad conversions.”
If a user clicks on one of your ads and the visitor has his first session (an uninterrupted period that a user spends online) on the web and is converted via a form, HubSpot labels the user a “new contact.” Also, this conversion will be the one that additionally creates them as a contact.In the complex world of digital marketing, Facebook lead ads serve as one of the most potent tools. If the lead ad submission was the contact's first form submission, the contact will be attributed to the ad.
Yet, achieving an optimal conversion necessitates thorough campaign tracking and cost efficiency monitoring, necessitating the use of reliable tracking parameters. Marketing channels such as these can be tracked according to GDPR compliance and should work across different browsers.
To track conversions using the HubSpot Ads add-on, a procedure that involves embedding tracking codes, the next steps must take place. Our experts would be glad to offer tips and best practices to assist throughout this process.
Once we have this established, we can now show you examples of how the Ads add-on determines attribution. We must stress that campaign tracking can be tricky business, therefore, adhering to best practices is crucial for effective results.
- The HubSpot tracking code must be installed on the page to which your users are directed.
- You must use a HubSpot Form, Collected Form, Lead Flow, or the HubSpot Forms API to capture submissions on your website or landing pages.
We will show you user flows below to reflect how new contacts will appear in your sources report and the ads add-on. These are demonstrative examples, derived from our pool of experts who monitor various marketing channels and recommend best practices.
When a visitor, using any browser, finds your blog via organic search and interacts with your website content without any interaction with ads. As seen in the scenario above, the sources report will credit your blog content as the original source for this customer, adhering to GDPR norms and tracking parameters.
1. Organic: No ads involved
In the image above, you may note that the customer was brought to your site via two types of ads: Google AdWords and Facebook ads. Google ads originally brought the customer to your site, but the Facebook ad led them to the session where they converted and became customers. In this case, the ads add-on will credit the Facebook Ad with the conversion, illustrating the importance of tracking codes in campaign tracking.
2. Paid: Different types of ads involved
In this next example, a Facebook ad originally brought the customer to your site, but it does not contribute directly to the conversion. This is where you will notice that the sources report will credit Paid Social - Facebook for this customer. However, the ads add-on will not credit the Facebook ad since it did not lead to the session where they converted, putting a spotlight on the cost-efficiency of various marketing channels.
3. Organic and Paid: The ad contributes to the first website interaction but not the session that led to the conversion
In this scenario, two sources of visits to the site took place. The first was through a social post. But then, after a period of inactivity, Google AdWords ultimately led to the web session where they converted and became a customer. The sources report will credit Social as the source of this customer. The ads add-on will credit AdWords for the conversion of the new contact. This is similar to the “last click model attribution” stated by Google Analytics, illustrating the efficacy and indispensability of tracking codes.
4. Organic and Paid: The ad contributes to the conversion session but not the first interaction with your website
Please know that the Ads add-on is not the only way you may track Google AdWords campaigns inside of HubSpot. You can still track them by specifying the name of your AdWords campaign using a utm_campaign parameter in the URL. In conformance with GDPR norms, it is advisable to employ tracking parameters.
Tracking Google Adwords campaigns in Hubspot without the Ads Add-on
You can use a full tracking URL as your destination URL in Google AdWords. You can create the tracking URL in HubSpot's tracking URL builder by following these easy steps provided by our experts:
In your HubSpot account, navigate to Reports > Analytics Tools >Tracking URL Builder > Create tracking URL in the top-right corner. This is in line with the best practices recommended by top marketing channels.
This will bucket the visits under Paid Search and display the campaign name within the sources report, providing valuable insights into the cost-effectiveness of your marketing strategies.
- In the Create tracking URL pane, use the following criteria for the tracking URL.
- URL = URL of your page.
- Campaign = Choose an existing campaign name or create a new campaign name for your ad.
- Source = Paid Search.
We have defined that a Tracking URL consists of several elements that help define the source of the traffic. You can track paid efforts in HubSpot with and without the Ads add-on. We also stated the different attribution models between HubSpot’s source report and the add-on. Our experts can provide valuable insights and tips to improve how you utilize these tools.
Conclusion
Tracking URLs is necessary to ensure that all the information and data gathered from your paid efforts are correctly recorded. By correctly organizing this information, marketers can point out their most successful efforts and allocate a budget where it performs best, ensuring cost-effective measures in observing campaign tracking.
If you need help with your Hubspot Tracking Link or would like to understand how to use Tracking links to get better results on AdWords, schedule a meeting with us at gardenpatch. Our team of growth hackers is obsessed with helping businesses get better results. Click here to schedule your free consultation. We promise it will be worth your time!
Popular Insights:
Share this
- Marketing (71)
- Business Growth (48)
- Marketing Strategy (32)
- Sales Strategy (25)
- Sales (24)
- Inbound Marketing (23)
- Sales Enablement (14)
- Social Media Marketing (14)
- Technology (14)
- Sales Audit (11)
- Yelp (11)
- Content Marketing (10)
- Data Analytics (8)
- Email Marketing (8)
- Marketing Reporting (8)
- Search Engine Optimization (8)
- Business Operations (7)
- Customer Experience (7)
- HR Audit (7)
- HubSpot (7)
- Marketing Audit (7)
- Search Engine Marketing (7)
- Technology Audit (7)
- Technology Strategy (7)
- Account Based Marketing (6)
- Conversion Rate Optimization (6)
- Customer Advocacy (6)
- Customer Engagement (6)
- Customer Service (6)
- Leadership (6)
- People (6)
- Social Media Platforms (6)
- Workforce Management (6)
- Branding (5)
- Campaign Management (5)
- Customer Journey (5)
- Growth Strategy (5)
- RevOps (5)
- Sales Coaching (5)
- Sales Playbook (5)
- Social Media (5)
- Tech Stack (5)
- Conversational Marketing (4)
- Customer Relationship Management (4)
- Employee Engagement (4)
- Operations (4)
- Sales Automation (4)
- Sales Plan (4)
- Service Strategy (4)
- Teamwork (4)
- Websites (4)
- Business Growth Strategies (3)
- Design (3)
- Growth Hacking (3)
- Networking (3)
- Public Relations (3)
- Remote Work (3)
- Service Audit (3)
- Advertising (2)
- Affiliate Marketing (2)
- Artificial Inteligence (2)
- Company Culture (2)
- Employee Retention (2)
- Event Marketing (2)
- IT Strategy (2)
- Influencer Marketing (2)
- Innovation (2)
- Marketing Plan (2)
- Productivity (2)
- Sales Skills (2)
- Startups (2)
- Automation (1)
- Business Continuity (1)
- Business Plan (1)
- Competitive Analysis (1)
- Creativity (1)
- Cybersecurity (1)
- Employee Feedback (1)
- Employee Satisfaction (1)
- Experiential Marketing (1)
- Growth Agency (1)
- Market Research (1)
- Martech (1)
- Music (1)
- Negotiation (1)
- Newsletters (1)
- Organization (1)
- Personal Branding (1)
- ROI (1)
- Revenue (1)
- SWOT Analysis (1)
- Sales Process (1)
- Sales Reporting (1)
- Service (1)
- Team Alignment (1)
- Video Marketing (1)
- eCommerce (1)
.webp?width=212&height=54&name=gardenpatch-logo-horizontal%20BLACK%20(1).webp)


